Ultimate Guide to Fixing Poor Print Quality on HP LaserJet Printers
Introduction
🖨️ Struggling with subpar print quality from your HP LaserJet printer? You’re not alone.
Printers are the unsung heroes of our offices and homes, diligently churning out documents, photos, and everything in between. But when print quality drops, frustration mounts. HP LaserJet printers, known for their reliability and quality, are not immune to this issue. Whether it’s blurry graphics, faded text, smeared printouts, or loose toner, each problem has a solution. In this guide, we’ll dive deep into how to fix poor print quality on HP LaserJet printers, focusing on terms like calibrate product, align colors, and more.
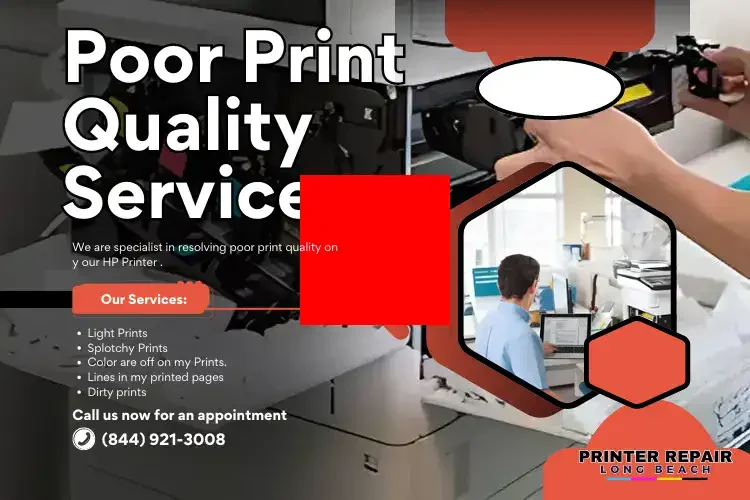

Diagnosing the Problem
Before you can fix an issue, you need to understand its root cause. Poor print quality on HP LaserJet printers can stem from a variety of issues, including calibrate product, align colors, blurry graphics, faded text, smeared printouts, fuzzy, dark, loose toner, partially missing toner, and scattered toner.
Step-by-Step Solutions
Calibrate Your Product
Regular calibration is crucial for maintaining optimal print quality. It ensures colors are aligned and that output matches your expectations. Check your printer’s manual for instructions on how to calibrate your specific model.
Check and Align Colors
Misaligned colors can lead to blurry images and texts. Use your printer’s alignment feature to correct any discrepancies and improve clarity.
Address Blurry Graphics and Faded Text
Blurry graphics and faded text often indicate low toner levels or incorrect paper type settings. Ensure you’re using genuine HP toner cartridges and that your paper settings match the media you’re printing on.
Fix Smeared Printouts and Fuzzy Text
Smeared printouts can result from dirty print heads or rollers. Clean these components according to your printer’s instructions. Fuzzy text, on the other hand, might require adjusting your print resolution settings for sharper output.
Tackle Dark, Loose, Partially Missing, and Scattered Toner Issues
Dark prints may be the result of high toner density settings, while loose or scattered toner suggests a cartridge issue. Partially missing toner can occur with aged cartridges or when certain printer parts are worn out. Check your toner cartridge and replace it if necessary. Also, inspect your printer for any damaged parts that might need replacing.
Preventive Measures
Regular Maintenance
Regular maintenance is key to avoiding print quality issues. This includes cleaning your printer regularly, checking for firmware updates, and replacing consumables like toner and drum units before they are completely depleted.
Use Genuine HP Supplies
While it might be tempting to opt for cheaper, third-party cartridges, genuine HP supplies are designed to work seamlessly with your HP LaserJet printer, reducing the risk of print quality issues.
Thought-Provoking Statement:
Did you know that something as simple as aligning colors or calibrating your printer could be the secret to perfect prints? Sometimes, the smallest adjustments make the biggest difference.
How to Fix Poor Print Quality Questions and Answers.
HP LaserJet printers may encounter several print quality issues, including ink streaks, faded prints, blurry or faded text, solid black typefaces printing lighter than normal, and some shadowing. Additionally, prints can be so faded they are barely visible
Troubleshooting steps include checking for genuine HP toner cartridges, ensuring correct paper type settings, performing regular printer maintenance, and possibly doing a hard reset on the printer. It’s also recommended to connect the printer directly to the wall outlet to avoid power issues that could affect print quality.
This issue can be related to the printer’s toner level, toner cartridge health, or the need for printer calibration. Ensuring that the toner cartridge is full and in good condition, as well as calibrating the printer, might resolve this issue.
